SONOFF Basic / RF инструкция по эксплуатации.
1. Скачать приложение "eWeLink".
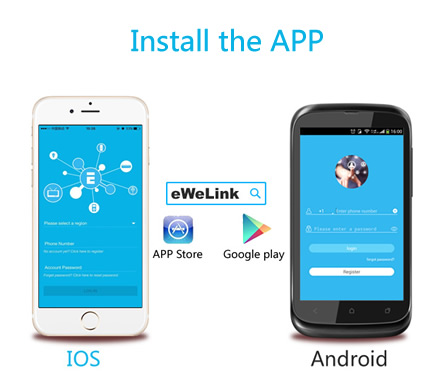
Поиск “eWeLink " в магазине приложений для iOS версии или Google play для Android версии.
Инструкция по установке eWeLink
2. Следуйте приведенной ниже инструкции по монтажу Для подключения устройства.

ввод-вывод
N - - - - N
L-- - - - L
3. Добавить устройство
1. Включите питание устройства после завершения установки.
2. Нажмите кнопку в течение 7 секунд, пока зеленый светодиод быстро не мигнет. Благодаря тому, что в данной модели используется разная прошивка и модуль, светодиод имеет два мигающих пути.
Откройте приложение eWeLink, нажмите”+", вы увидите значки сопряжения. Пожалуйста, выберите режим сопряжения в соответствии с приведенными ниже инструкциями:
Если индикатор мигает следующим образом: ![]() выберите режим быстрого сопряжения (сенсорный) , нажмите Далее .
выберите режим быстрого сопряжения (сенсорный) , нажмите Далее .
Если светодиод мигает вот так: ![]()
a .если прошивка устройства 1.6.0 или выше , выберите режим быстрого сопряжения (сенсорный). В противном случае он не сможет добавить устройство. Нажмите Кнопку Далее .
b .если прошивка вышеуказанных моделей ниже 1.6.0 , Пожалуйста, выберите значок совместимого режима сопряжения (AP), нажмите кнопку Далее. пользователи iOS должны перейти к настройке телефона>WiFi> > подключение Wi-Fi начинается с ITEAD -******, введите пароль по умолчанию 12345678. Вернитесь к eWeLink, нажмите кнопку Далее.
3. Он будет автоматически искать и подключать интеллектуальное домашнее устройство вокруг вас.

4. Введите свой домашний SSID & пароль:
4.1 если пароль отсутствует, оставьте его пустым.
4.2 теперь eWeLink поддерживает только протокол связи 2.4 G WiFi, 5G-WiFi не поддерживается.

5. Назовите устройство для завершения.
Возможно, устройство находится "в автономном режиме" на eWeLink, поскольку устройству требуется 1 минута для подключения к маршрутизатору и серверу. Когда зеленый светодиод горит, устройство находится "в сети“, если eWeLink показывает все еще” в автономном режиме", пожалуйста, закройте eWeLink и снова откройте.
3. 433 МГц пульт дистанционного управления (Sonoff RF модуль)
Для старых моделей, которые поставляют до 1 июня 2018 года, пожалуйста, узнайте, как показано ниже:
3.1. Обучающий:
Для старых моделей, которые поставляют до 1 июня 2018 года, пожалуйста, узнайте, как показано ниже:

Быстро нажмите черную кнопку на Sonoff RF дважды, красный светодиод мигает один раз, затем нажмите одну из кнопок вашего радиочастотного контроллера, чтобы установить сопряжение на 1-2 секунды.
Примечание: один Sonoff RF может быть изучен только с одной кнопкой пульта дистанционного управления 433 МГц РФ.
Для новых моделей, которые поставляют на и после 1 июня 2018 года, пожалуйста, узнайте, как показано ниже:
Нажмите и удерживайте черную кнопку Sonoff RF в течение 3 секунд, вы видите, что красный светодиод мигает один раз. Отожмите кнопку на Ремоте РФ, и он будет выучен успешно.
Примечание: один Sonoff RF может учиться с помощью 14 кнопок дистанционного управления RF. 15-я кнопка RF покроет первую кнопку, которая была изучена.
3.2. Очистить кодировку:
Для старых моделей, которые поставляют до 1 июня 2018 года, пожалуйста, очистите, как показано ниже:

Быстро нажмите черную кнопку на Sonoff RF в течение трех раз, красный светодиод горит в течение 3 секунд, что означает, что код контроллера RF был очищен. Если вы не смогли создать пару, пожалуйста, попробуйте сначала очистить.
Для новых моделей, которые поставляют на и после 1 июня 2018 года, пожалуйста, проясните, как показано ниже:
Нажмите и удерживайте черную кнопку Sonoff RF в течение 5 секунд, вы увидите, что красный светодиод мигает дважды. Нажмите кнопку на пульте дистанционного управления, код будет очищен.
4. Особенности приложения
1. Дистанционное управление WiFi и состояние устройства
Включите / выключите, нажав на значок устройства. Состояние устройства всегда одновременное отображение на приложение.
2. Долевое Управление
Владелец может совместно использовать устройства с другими учетными записями eWeLink. При совместном использовании устройств, оба должны оставаться в сети на eWeLink. Потому что если учетная запись, которую вы хотите поделиться, не находится в интернете, он/она не получит приглашение.
Как сделать это возможным? Сначала нажмите кнопку Поделиться, введите учетную запись eWeLink (номер телефона или адрес электронной почты), которую вы хотите поделиться, отметьте разрешения таймера (edit/delete/change/enable), которые вы хотите предоставить, а затем нажмите кнопку Далее. Другая учетная запись получит сообщение с приглашением. Нажмите кнопку Принять, устройство успешно предоставило общий доступ. Другой пользователь будет иметь доступ к управлению устройством.
3. Синхронизация
Поддержите максимальные 8 позволенные расписания времени одиночных / повторения / обратного отсчета каждое устройство.
4. Установите состояние включения питания по умолчанию
В разделе Настройка устройства можно задать состояние устройства по умолчанию: включено или выключено, когда устройство включено.
5. Scene/Smart Scene
Сцена позволяет автоматически включать / выключать ваши устройства. Настройки сцены находятся в правом верхнем углу списка устройств. Вы можете настроить сцены или интеллектуальные сцены для включения / выключения устройства.
Пользователи должны выбрать “Click to execute " в условии, добавить различные существующие устройства, назвать сцену и сохранить ее.
6. Механизм защиты
Одно устройство один владелец. Другие люди не могут добавить устройства, которые уже были добавлены. Если вы хотите добавить свое устройство в другую учетную запись, не забудьте сначала удалить его.
7. Обновить
Он будет автоматически напоминать вам о новой прошивке или версии. Пожалуйста, обновите как можно скорее.
5. Проблемы и пути их решения
Прочитайте подробный FAQ на Itead Smart Home Forum. Если приведенные ниже ответы не могут решить вашу проблему, пожалуйста, отправьте отзыв о eWeLink.
1. Мое устройство успешно добавлено, но остается “автономным”.
Ответы: недавно добавленному устройству требуется 1-2 минуты для подключения к маршрутизатору и Интернету. Если он остается в автономном режиме в течение длительного времени, пожалуйста, судить о проблеме по состоянию зеленого светодиода:
1.1. Зеленый светодиод быстро мигает один раз и повторяется, что означает, что устройство не удалось подключиться к маршрутизатору. Причиной может быть неправильный ввод пароля WiFi или устройство находится слишком далеко от маршрутизатора, что вызывает слабый сигнал Wi-Fi. Устройство не может быть добавлено к 5G-wifi-маршрутизатору, только 2.4 G-wifi в порядке. Наконец, убедитесь, что ваш маршрутизатор открыт на компьютере MAC.
1.2. Зеленый светодиод медленно мигает один раз и повторяется, что означает, что устройство подключено к маршрутизатору и серверу, но не было добавлено в список устройств. Затем снова включите устройство, если оно все еще не работает, просто снова добавьте устройство.
1.3. Зеленый светодиод быстро мигает дважды и повторяется, это означает, что устройство подключено к маршрутизатору, но не удалось подключиться к серверу. Тогда, пожалуйста, подтвердите, что ваш Wi-Fi маршрутизатор работает нормально.
2. Почему приложение не может найти устройство в состоянии сопряжения?
Ответы: это из-за кэша вашего телефона. Пожалуйста, закройте WLAN вашего телефона, а затем откройте его через минуту. В то же время, пожалуйста, выключите устройство, если вы можете, а затем включите питание, чтобы попробовать еще раз.
3. Срок действия моего WiFi истек, можно ли подключить устройства к локальной сети?
Ответы: поддержка Sonoff Basic и Sonoff RF, управляемая локальной сетью (обновление в 15/10/2017, функция LAN была остановлена).
4. Зеленый светодиод продолжает гореть, даже если устройство включено. Нажмите кнопку, но устройство не работает.
Ответы: цепь может быть сломана, пожалуйста, отправьте ее обратно для тестирования. Возвращенные почтовые расходы доставки и упаковка будут за счет покупателя, если устройство повреждено покупателем, и покупатель должен нести дополнительную стоимость ремонта.




